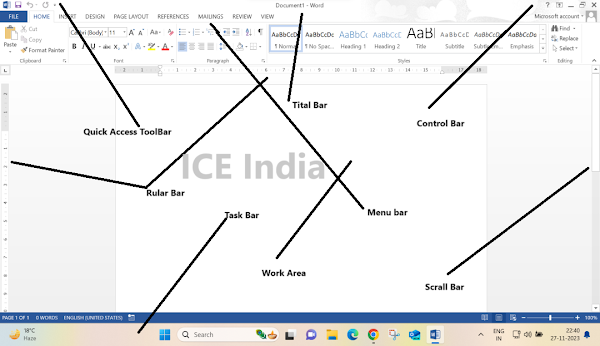गांधी परिवार के नाम देश की सम्पत्ति
***
 |
| गांधी परिवार के नाम पर कितनी सम्पत्ति |
आइए जानते हैं देश में गांधी परिवार के नाम पर कितनी सम्पत्ति है!
*स्टेडियम :*
1. इंदिरा गांधी खेल परिसर, दिल्ली
2. इंदिरा गांधी इंडोर स्टेडियम, नई दिल्ली
3. जवाहरलाल नेहरू स्टेडियम, नई दिल्ली
4. राजीव गांधी स्पोर्ट्स स्टेडियम, बवाना
5. राजीव गांधी राष्ट्रीय फुटबॉल अकादमी, हरियाणा
6. राजीव गांधी एसी स्टेडियम, विशाखापत्तनम
7. राजीव गांधी इंडोर स्टेडियम, पांडिचेरी
8. राजीव गांधी स्टेडियम, नाहरगुन, ईटानगर
9. राजीव गांधी बैडमिंटन इंडोर स्टेडियम, कोचीन
10. राजीव गांधी इंडोर स्टेडियम, कदवंतरा, एर्नाकुलम
11. राजीव गांधी खेल परिसर, सिंघू
12. राजीव गांधी मेमोरियल स्पोर्ट्स कॉम्प्लेक्स, गुवाहाटी
13. राजीव गांधी अंतर्राष्ट्रीय स्टेडियम, हैदराबाद
14. राजीव गांधी इंडोर स्टेडियम, कोचीन
15. इंदिरा गांधी स्टेडियम, विजयवाड़ा, आंध्र प्रदेश
16. इंदिरा गांधी स्टेडियम, ऊना, हिमाचल प्रदेश
17. इंदिरा प्रियदर्शनी स्टेडियम, विशाखापत्तनम
18. इंदिरा गांधी स्टेडियम, देवगढ़, राजस्थान
19. गांधी स्टेडियम, बोलंगीर, उड़ीसा
20. जवाहर लाल नेहरू स्टेडियम, कोयंबटूर
21. राजीव गांधी अंतर्राष्ट्रीय क्रिकेट स्टेडियम, देहरादून
22. जवाहरलाल नेहरू स्टेडियम, चेन्नई
23. नेहरू स्टेडियम (क्रिकेट), पुणे
*हवाई अड्डे / बंदरगाह:*
1. राजीव गांधी अंतर्राष्ट्रीय हवाई अड्डा, शमशाबाद, हैदराबाद, तेलंगाना
2. राजीव गांधी कंटेनर टर्मिनल, कोचीन
3. इंदिरा गांधी अंतर्राष्ट्रीय हवाई अड्डा, नई दिल्ली
4. इंदिरा गांधी डॉक, मुंबई
5. जवाहरलाल नेहरू नवीन शेवा पोर्ट ट्रस्ट, मुंबई
*विश्वविद्यालय / शिक्षा संस्थान:*
1. राजीव गांधी भारतीय प्रबंधन संस्थान, शिलांग
2. राजीव गांधी इंस्टीट्यूट ऑफ एरोनॉटिक्स, रांची, झारखंड
3. राजीव गांधी तकनीकी विश्वविद्यालय, गांधी नगर, भोपाल, म.प्र।
4. राजीव गांधी स्कूल ऑफ इंटेलेक्चुअल प्रॉपर्टी लॉ, खड़गपुर, कोलकाता
5. राजीव गांधी विमानन अकादमी, सिकंदराबाद
6. राजीव गांधी नेशनल यूनिवर्सिटी ऑफ़ लॉ, पटियाला, पंजाब
7. राजीव गांधी राष्ट्रीय युवा विकास संस्थान, तमिलनाडु युवा मामले और खेल मंत्रालय
बजटीय आवंटन 2008-09 - 1.50 करोड़
बजटीय आवंटन 2009-10 - 3.00 करोड़
8. राजीव गांधी विमानन अकादमी, बेगमपेट, हैदराबाद, ए.पी.
9. राजीव गांधी प्रौद्योगिकी संस्थान, कोट्टायम, केरल
10. राजीव गांधी कॉलेज ऑफ इंजीनियरिंग रिसर्च एंड टेक्नोलॉजी, चंद्रपुर, महाराष्ट्र
11. राजीव गांधी कॉलेज ऑफ इंजीनियरिंग, ऐरोली, नवी मुंबई, महाराष्ट्र
12. राजीव गांधी विश्वविद्यालय, ईटानगर, अरुणाचल प्रदेश
13. राजीव गांधी प्रौद्योगिकी संस्थान, चोल नगर, बैंगलोर, कर्नाटक
14. राजीव गांधी प्राउडियोगी विश्व विद्यालय, गांधी नगर, भोपाल, म.प्र।
15. राजीव गांधी D.e.d. कॉलेज, लातूर, महाराष्ट्र
16. राजीव गांधी कॉलेज, शाहपुरा, भोपाल
17. राजीव गांधी फाउंडेशन, राजीव गांधी समकालीन अध्ययन संस्थान, नई दिल्ली
18. राजीव गांधी इंस्टीट्यूट ऑफ पेट्रोलियम टेक्नोलॉजी, रायबरेली, यू.पी.
19. राजीव गांधी होम्योपैथिक मेडिकल कॉलेज, भोपाल, म.प्र।
20. राजीव गांधी इंस्टीट्यूट ऑफ पोस्ट ग्रेजुएट स्टडीज, पूर्वी गोदावरी जिला, ए.पी.
21. राजीव गांधी कॉलेज ऑफ एजुकेशन, ठाकुर, कर्नाटक
22. राजीव गांधी कॉलेज ऑफ वेटरनरी एंड एनिमल साइंसेस, पांडिचेरी, तमिलनाडु
23. राजीव गांधी आईटी और जैव प्रौद्योगिकी संस्थान, भारतीय विद्यापीठ
24. राजीव गांधी हाई स्कूल, मुंबई, महाराष्ट्र
25. राजीव गांधी ग्रुप ऑफ इंस्टीट्यूशंस, सतना, म.प्र।
26. राजीव गांधी कॉलेज ऑफ इंजीनियरिंग, श्रीपेरंबुदूर, तमिलनाडु
27. राजीव गांधी जैव प्रौद्योगिकी केंद्र, नागपुर विश्वविद्यालय के आर.टी.एम.
28. राजीव गांधी सेंटर फॉर बायोटेक्नोलॉजी, तिरुवनंतपुरम, केरल
29. राजीव गांधी महाविद्यालय, मध्य प्रदेश
30. राजीव गांधी पोस्ट ग्रेजुएट कॉलेज, इलाहाबाद, यू.पी.
31. राजीव गांधी प्रौद्योगिकी संस्थान, बैंगलोर, कर्नाटक
32. राजीव गांधी सरकार। पीजी आयुर्वेदिक कॉलेज, पपरोला, हिमाचल प्रदेश
33. राजीव गांधी कॉलेज, सतना, म.प्र।
34. राजीव गांधी अकादमी फॉर एविएशन टेक्नोलॉजी, तिरुवनंतपुरम, HB GB HDD gv gv c dc fc केरल
35. राजीव गांधी मध्य विद्यालय, महाराष्ट्र
36. राजीव गांधी समकालीन अध्ययन संस्थान, नई दिल्ली
37. राजीव गांधी सेंटर फॉर इनोवेशन एंड एंटरप्रेन्योरशिप
38. राजीव गांधी औद्योगिक प्रशिक्षण केंद्र, गांधीनगर
39. राजीव गांधी ज्ञान प्रौद्योगिकी विश्वविद्यालय, आंध्र प्रदेश
40. राजीव गांधी दूरस्थ शिक्षा संस्थान, कोयम्बटूर, तमिलनाडु
41. राजीव गांधी सेंटर फॉर एक्वाकल्चर, तमिलनाडु
42. राजीव गांधी विश्वविद्यालय (अरुणाचल विश्वविद्यालय), ए.पी.
43. राजीव गांधी स्पोर्ट्स मेडिसिन सेंटर (RGSMC), केरल
44. राजीव गांधी विज्ञान केंद्र, मॉरिटस
45. राजीव गांधी कला मंदिर, पोंडा, गोवा
46. राजीव गांधी विद्यालय, मुलुंड, मुंबई
47. राजीव गांधी मेमोरियल पॉलिटेक्निक, बैंगलोर, कर्नाटक
48. राजीव गांधी मेमोरियल सर्कल दूरसंचार प्रशिक्षण केंद्र (भारत), चेन्नई
49. राजीव गांधी इंस्टीट्यूट ऑफ फार्मेसी, कासगोड, केरल
50. राजीव गांधी मेमोरियल कॉलेज ऑफ एरोनॉटिक्स, जयपुर
51. राजीव गांधी मेमोरियल फर्स्ट ग्रेड कॉलेज, शिमोगा
52. राजीव गांधी मेमोरियल कॉलेज ऑफ एजुकेशन, जम्मू और कश्मीर
53. राजीव गांधी साउथ कैंपस, बरकछा, वाराणसी
54. राजीव गांधी मेमोरियल टीचर ट्रेनिंग कॉलेज, झारखंड
55. राजीव गांधी डिग्री कॉलेज, राजमुंदरी, ए.पी.
56. इंदिरा गांधी राष्ट्रीय मुक्त विश्वविद्यालय (IGNOU), नई दिल्ली
57. इंदिरा गांधी विकास और अनुसंधान संस्थान, मुंबई, महाराष्ट्र
58. इंदिरा गांधी राष्ट्रीय वन अकादमी, देहरादून
59. इंदिरा गांधी राष्ट्रीय अकादेमी, फुर्सतगंज एयरफील्ड, रायबरेली, उत्तर प्रदेश
60. इंदिरा गांधी विकास अनुसंधान संस्थान, मुंबई
61. इंदिरा गांधी राष्ट्रीय जनजातीय विश्वविद्यालय, उड़ीसा
62. इंदिरा गांधी बी.एड. कॉलेज, मैंगलोर
63. श्रीमती। इंदिरा गांधी कॉलेज ऑफ एजुकेशन, नांदेड़, महाराष्ट्र
64. इंदिरा गांधी बालिका निकेतन बी.एड. कॉलेज, झुंझुनू, राजस्थान
65. इंदिरा गांधी कृषि विश्व विद्यालय, रायपुर, छत्तीसगढ़
66. श्रीमती। इंदिरा गांधी कॉलेज ऑफ इंजीनियरिंग, नवी मुंबई, महाराष्ट्र
67. श्रीमती। इंदिरा गांधी कोलज, तिरुचिरापल्ली
68. इंदिरा गांधी इंजीनियरिंग कॉलेज, सागर, मध्य प्रदेश
69. इंदिरा गांधी प्रौद्योगिकी संस्थान, कश्मीरी गेट, दिल्ली
70. इंदिरा गांधी प्रौद्योगिकी संस्थान, सारंग, जिला। धेनकनाल, उड़ीसा
71. इंदिरा गांधी एयरोनॉटिक्स संस्थान, पुणे, महाराष्ट्र
72. इंदिरा गांधी इंटीग्रल एजुकेशन सेंटर, नई दिल्ली
73. इंदिरा गांधी शारीरिक शिक्षा और खेल विज्ञान संस्थान, दिल्ली विश्वविद्यालय, दिल्ली
74. इंदिरा गांधी हाई स्कूल, हिमाचल
75. इंदिरा कला संघ विश्व विद्यालय, छत्तीसगढ़
76. इंदिरा गांधी मेडिकल कॉलेज, शिमला
77. जवाहरलाल नेहरू प्रौद्योगिकी विश्वविद्यालय, कुकटपल्ली, आंध्र प्रदेश
78. नेहरू इंस्टीट्यूट ऑफ माउंटेनियरिंग, उत्तरकाशी
79. पंडित जवाहरलाल नेहरू व्यावसायिक प्रबंधन संस्थान, विक्रम विश्वविद्यालय
80. जवाहरलाल नेहरू विश्वविद्यालय, नई दिल्ली
81. जवाहरलाल नेहरू सेंटर फॉर एडवांस्ड साइंटिफिक रिसर्च, बैंगलोर
82. जवाहरलाल नेहरू प्रौद्योगिकी विश्वविद्यालय, कुकटपल्ली, एपी
83. जवाहरलाल नेहरू इंजीनियरिंग कॉलेज औरंगाबाद, महाराष्ट्र में
84. जवाहरलाल नेहरू सेंटर फॉर एडवांस साइंटिफिक रिसर्च, एक डीम्ड यूनिवर्सिटी, जक्कुर, पी.ओ. बैंगलोर
85. जवाहरलाल नेहरू सामाजिक अध्ययन संस्थान, तिलक महाराष्ट्र विद्यापीठ (पुणे, महाराष्ट्र) से संबद्ध
86. जवाहरलाल नेहरू कॉलेज ऑफ एरोनॉटिक्स एंड एप्लाइड साइंसेज, कोयंबटूर, (ईएसडी 1968)
87. जवाहरलाल नेहरू प्रौद्योगिकी संस्थान, कतरास, धनकवड़ी, पुणे, महाराष्ट्र
88. कमल किशोर कदम, जवाहरलाल नेहरू इंजीनियरिंग कॉलेज औरंगाबाद, महाराष्ट्र
89. जवाहरलाल नेहरू शिक्षा और तकनीकी अनुसंधान संस्थान, नांदेड़, महाराष्ट्र
90. जवाहरलाल नेहरू कॉलेज, अलीगढ़
91. जवाहरलाल नेहरू प्रौद्योगिकी विश्वविद्यालय, हैदराबाद
92. जवाहरलाल नेहरू कृषि विश्व विद्यालय, जबलपुर
93. जवाहरलाल नेहरू बी.एड. कॉलेज, कोटा, राजस्थान
94. जवाहरलाल नेहरू पी.जी. कॉलेज, भोपाल
95. जवाहरलाल नेहरू सरकारी इंजीनियरिंग कॉलेज, सुंदरनगर, जिला मंडी, एच.पी.
96. जवाहरलाल नेहरू पब्लिक स्कूल, कोलार रोड, भोपाल
97. जवाहरलाल नेहरू प्रौद्योगिकी विश्वविद्यालय, काकीनाडा, ए.पी.
98. जवाहरलाल नेहरू प्रौद्योगिकी संस्थान, इब्राहिमपट्टी, आंध्र प्रदेश
99. जवाहर नवोदय विद्यालय
2015-16 तक पूरे भारत में 598 जेएनवी
696. जवाहर नवोदय विद्यालय
697. इंदिरा गांधी सेंटर फॉर एटॉमिक रिसर्च, कल्पक्कम
698. इंदिरा गाँधी विश्वविद्यालय हरियाणा
*पुरस्कार:*
1. राजीव गांधी अवार्ड फॉर आउटस्टैंडिंग अचीवमेंट
2. राजीव गांधी शिरोमणि पुरस्कार
3. राजीव गांधी श्रमिक पुरस्कार, दिल्ली श्रम कल्याण बोर्ड
4. राजीव गांधी राष्ट्रीय सद्भावना पुरस्कार
5. राजीव गांधी मानव सेवा पुरस्कार
6. राजीव गांधी वन्यजीव संरक्षण पुरस्कार
7. ज्ञान विज्ञान पर मूल पुस्तक लेखन के लिए राजीव गांधी राष्ट्रीय पुरस्कार योजना
8. राजीव गांधी खेल रत्न पुरस्कार
9. राजीव गांधी राष्ट्रीय गुणवत्ता पुरस्कार, 1991 में भारतीय मानक ब्यूरो द्वारा स्थापित
10. स्वच्छ गांधी, पर्यावरण और वन मंत्रालय, सरकार के लिए राजीव गांधी पर्यावरण पुरस्कार। भारत की
11. राजीव गांधी ट्रैवलिंग स्कॉलरशिप
12. राजीव गांधी (यूके) फाउंडेशन छात्रवृत्ति
13. राजीव गांधी फिल्म अवार्ड्स (मुंबई)
14. राजीव गांधी खेलरत्न पुरस्कार
15. राजीव गांधी पेरिस प्रशस्ति, कर्नाटक
16. राजीवगांधी व्यावसायिक उत्कृष्टता पुरस्कार
17. राजीव गांधी उत्कृष्टता पुरस्कार
18. इंदिरा गांधी शांति पुरस्कार
19. राष्ट्रीय एकता के लिए इंदिरा गांधी पुरस्कार
20. इंदिरा गांधी प्रियदर्शनी पुरस्कार
21. इंदिरा प्रियदर्शिनी वृक्षमित्र पुरस्कार, पर्यावरण और वन मंत्रालय
22. इंदिरा गांधी मेमोरियल नेशनल अवार्ड फॉरबीस्ट एनवायर्नमेंटल एंड इकोलॉजिकल
23. इंदिरा गांधी पीरवरन पुरशकर
24. इंदिरा गांधी एनएसएस अवार्ड
25. राष्ट्रीय एकता के लिए इंदिरा गांधी पुरस्कार
26. इंदिरा गांधी राजभाषा पुरस्कार योजना
27. सर्वश्रेष्ठ पहली फिल्म के लिए इंदिरा गांधी पुरस्कार
28. इंदिरा गांधी राजभाषा पुरस्कार द टाउन राजभाषा के लिए
29. इंदिरा गांधी पुरस्कार ”शांति, निरस्त्रीकरण और विकास के लिए
30. विज्ञान कार्यान्वयन को लोकप्रिय बनाने के लिए इंदिरा गांधी पुरस्कार
31. इंदिरा गांधी शिरोमणि पुरस्कार
32. इंदिरा गांधी एनएसएस पुरस्कार / राष्ट्रीय युवा
33. इंदिरा गांधी पीरवरन पुशर पुरस्कार - खोज n सही
34. इंदिरा गांधी N.S.S पुरस्कार
35. सामाजिक सेवा के लिए इंदिरा गांधी पुरस्कार, एमपी सरकार।
36. पोस्ट ग्रेजुएट इंदिरा गांधी छात्रवृत्ति योजना
37. इंदिरा गांधी राजभाषा पुरस्कार योजना
38. इंदिरा गांधी राजभाषा शील्ड योजना
39. इंदिरा गांधी वन्यजीव संरक्षण चिड़ियाघर के विजन, इंदिरा गांधी राष्ट्रीय वन अकादमी द्वारा आयोजित एक संगोष्ठी।
40. जवाहरलाल नेहरू को हर साल कई अंतरराष्ट्रीय हस्तियों को दी जाने वाली 15 लाख रुपये की अंतर्राष्ट्रीय शांति के लिए पुरस्कार दिया जाता है, जिसमें 1988 में फिलिस्तीन लिबरेशन फ्रंट के यासर अराफात और 1965 में यू थान्ट शामिल हैं।
41. सोवियत लैंड नेहरू पुरस्कार, रु। का नकद पुरस्कार। उपरोक्त फिल्म की मान्यता में, श्याम बेनेगल को दिसम्बर 89 में दिया गया 20,000।
42. जवाहरलाल नेहरू बालकल्याण सरकार द्वारा प्रत्येक 10 जोड़े को 10,000 रुपये का पुरस्कार। महाराष्ट्र का (TOI-28-4-89)।
43. शैक्षणिक उपलब्धि के लिए जवाहरलाल नेहरू मेमोरियल फंड, नई दिल्ली
44. ऊर्जा के लिए जवाहरलाल नेहरू जन्म शताब्दी अनुसंधान पुरस्कार
45. इंटरनेशनल अंडरस्टैंडिंग के लिए जवाहरलाल नेहरू पुरस्कार
46. नेहरू बाल समिति बहादुरी पुरस्कार
47. जवाहरलाल नेहरू मेमोरियल मेडल
48. जवाहरलाल नेहरू पुरस्कार “1998-99 से, विज्ञान के लोकप्रियकरण के लिए संगठनों (अधिमानतः गैर सरकारी संगठनों) को दिया जाना।
49. जवाहरलाल नेहरू राष्ट्रीय विज्ञान प्रतियोगिता
50. डीएनए के विकास की अनुसंधान परियोजना के लिए जवाहरलाल नेहरू छात्र पुरस्कार
*छात्रवृत्ति / फैलोशिप:*
1. विकलांग छात्रों के लिए राजीव गांधी छात्रवृत्ति योजना
2. एससी / एसटी उम्मीदवारों के लिए राजीव गांधी राष्ट्रीय फैलोशिप योजना, सामाजिक न्याय और अधिकारिता मंत्रालय
3. एसटी उम्मीदवारों के लिए राजीव गांधी राष्ट्रीय फैलोशिप योजना
4. राजीव गांधी फैलोशिप, इग्नू
5. राजीव गांधी विज्ञान प्रतिभा अनुसंधान अध्येता
6. राजीव गांधी फैलोशिप, जनजातीय मामलों का मंत्रालय
7. अनुसूचित जाति और अनुसूचित जनजाति के उम्मीदवारों के लिए विश्वविद्यालय अनुदान आयोग द्वारा दी गई राजीव गांधी राष्ट्रीय फैलोशिप योजना
8. राजीव गांधी फेलोशिप को इंदिरा गांधी राष्ट्रीय मुक्त विश्वविद्यालय के साथ मिलकर राष्ट्रमंडल शिक्षण द्वारा प्रायोजित किया गया
9. राजीव गांधी विज्ञान प्रतिभा अनुसंधान फैलोशिप जवाहरलाल नेहरू सेंटर द्वारा उन्नत वैज्ञानिक अनुसंधान (नवोदित वैज्ञानिकों को बढ़ावा देने के लिए) विज्ञान और प्रौद्योगिकी विभाग और राजीव गांधी फाउंडेशन के साथ मिलकर किया गया।
10. हैबिटेट सेक्टर में राजीव गांधी हुडको फैलोशिप
11. इंदिरा गांधी मेमोरियल फैलोशिप की जाँच
12. फुलब्राइट स्कॉलरशिप का नाम अब फुलब्राइट- जवाहरलाल नेहरू स्कॉलरशिप रखा गया है
13. कैम्ब्रिज नेहरू छात्रवृत्ति, संख्या में 10, कैम्ब्रिज विश्वविद्यालय, लंदन में अनुसंधान के लिए, 3 वर्षों के लिए पीएचडी के लिए अग्रणी, जिसमें शुल्क, रखरखाव भत्ता, ब्रिटेन की यात्रा और वापस शामिल हैं।
14. स्नातकोत्तर अध्ययन के लिए जवाहरलाल नेहरू फैलोशिप की योजना, सरकार। भारत की।
15. नेहरू शताब्दी (ब्रिटिश) फैलोशिप / पुरस्कार
*राष्ट्रीय उद्यान / अभयारण्य / संग्रहालय :*
1. राजीव गांधी (नागरहोल) वन्यजीव अभयारण्य, कर्नाटक
2. राजीव गांधी वन्यजीव अभयारण्य, आंध्र प्रदेश
3. इंदिरा गांधी राष्ट्रीय उद्यान, तमिलनाडु
4. इंदिरा गांधी प्राणि उद्यान, नई दिल्ली
5. इंदिरा गांधी राष्ट्रीय उद्यान, पश्चिमी घाट पर अनामलाई हिल्स
6. इंदिरा गांधी प्राणी उद्यान, विशाखापत्तनम
7. इंदिरा गांधी राष्ट्रीय मानव संघालय (IGRMS)
8. इंदिरा गांधी वन्यजीव अभयारण्य, पोलाची
9. राजीव गांधी स्वास्थ्य संग्रहालय
10. राजीव गांधी प्राकृतिक इतिहास संग्रहालय
11. इंदिरा गांधी मेमोरियल संग्रहालय, नई दिल्ली
12. राज्य सरकार द्वारा औरंगाबाद, महाराष्ट्र में जवाहरलाल नेहरू संग्रहालय खोला गया।
13. जवाहरलाल नेहरू मेमोरियल गैलरी, लंदन
14. जवाहरलाल नेहरू तारामंडल, वर्ली, मुंबई।
15. जवाहरलाल नेहरू राष्ट्रीय विज्ञान प्रदर्शनी बच्चों के लिए
*अस्पताल / चिकित्सा संस्थान :*
1. राजीव गांधी स्वास्थ्य विज्ञान विश्वविद्यालय, बैंगलोर, कर्नाटक
2. राजीव गांधी कैंसर संस्थान और अनुसंधान केंद्र, दिल्ली
3. राजीव गांधी होम फॉर हैंडीकैप्ड, पांडिचेरी
4. श्री राजीव गांधी कॉलेज ऑफ डेंटल ... साइंस एंड हॉस्पिटल, बैंगलोर, कर्नाटक
5. राजीव गांधी सेंटर फॉर बायो टेक्नोलॉजी, तिरुवंतपुरम, केरल
6. राजीव गांधी कॉलेज ऑफ नर्सिंग, बैंगलोर, कर्नाटक
7. राजीव गांधी सुपर स्पेशलिटी अस्पताल, रायचूर
8. राजीव गांधी इंस्टीट्यूट ऑफ चेस्ट डिजीज, बैंगलोर, कर्नाटक
9. राजीव गांधी पैरामेडिकल कॉलेज, जोधपुर
10. राजीव गांधी मेडिकल कॉलेज, ठाणे, मुंबई
11. राजीव गांधी इंस्टीट्यूट ऑफ फार्मेसी, कर्नाटक
12. राजीव गांधी अस्पताल, गोवा
13. राजीव गांधी मिशन ऑन कम्युनिटी हेल्थ, मध्य प्रदेश
14. राजीव गांधी सुपर स्पेशलिटी अस्पताल, दिल्ली
15. राजीव गांधी होमियोपैथिक मेडिकल कॉलेज, चिनार पार्क, भोपाल, म.प्र
16. उत्तर पूर्वी इंदिरा गांधी क्षेत्रीय स्वास्थ्य और चिकित्सा विज्ञान संस्थान, शिलांग, मेघालय
17. इंदिरा गांधी मेडिकल कॉलेज, शिमला
18. इंदिरा गांधी बाल स्वास्थ्य संस्थान, बैंगलोर
19. इंदिरा गांधी आयुर्विज्ञान संस्थान, शेखपुरा, पटना
20. इंदिरा गांधी बाल चिकित्सालय, अफगानिस्तान
21. इंदिरा गांधी बाल स्वास्थ्य अस्पताल, धर्माराम कॉलेज, बैंगलोर
22. इंदिरा गांधी बाल संस्थान, बैंगलोर
23. इंदिरा गांधी मेडिकल कॉलेज, शिमला
24. इंदिरा गांधी इंस्टीट्यूट ऑफ डेंटल साइंस, केरल
25. इंदिरा गांधी मेमोरियल आयुर्वेदिक मेडिकल कॉलेज एंड हॉस्पिटल, भुवनेश्वर
26. इंदिरा गांधी गवर्नमेंट मेडिकल कॉलेज एंड हॉस्पिटल, नागपुर
27. इंदिरा गांधी आई हॉस्पिटल एंड रिसर्च सेंटर, कोलकाता
28. इंदिरा गांधी अस्पताल, शिमला
29. इंदिरा गांधी महिला एवं बाल अस्पताल, भोपला
30. इंदिरा गांधी गैस राहत अस्पताल, भोपाल
31. कमला नेहरू अस्पताल, शिमला
32. चाचा नेहरू बाल चिकत्सालय
33. जवाहरलाल इंस्टीट्यूट ऑफ पोस्टग्रेजुएट मेडिकल एजुकेशन एंड रिसर्च (JIPMER), पुदुचेरी
34. जवाहरलाल नेहरू कैंसर अस्पताल और अनुसंधान केंद्र, भोपाल
35. रायपुर में जवाहरलाल नेहरू मेडिकल कॉलेज।
36. नेहरू होम्योपैथिक मेडिकल कॉलेज एंड हॉस्पिटल, नई दिल्ली
37. नेहरू विज्ञान केंद्र, मुंबई
38. जवाहरलाल नेहरू कैंसर अस्पताल और अनुसंधान केंद्र, भोपाल
39. पंडित जवाहरलाल नेहरू होम्योपैथिक चिकित्सा विज्ञान संस्थान, महाराष्ट्र
40. इंदिरा गांधी अस्पताल द्वारका, दिल्ली
*संस्थान / अध्यक्ष / त्यौहार :*
1. राजीव गांधी राष्ट्रीय युवा विकास संस्थान। (RGNIYD), युवा और खेल मंत्रालय
2. राजीव गांधी नेशनल ग्राउंड वाटर ट्रेनिंग एंड रिसर्च इंस्टीट्यूट, फरीदाबाद, हरियाणा
3. आदिवासी क्षेत्रों में राजीव गांधी खाद्य सुरक्षा मिशन
4. राजीव गांधी राष्ट्रीय युवा विकास संस्थान
5. राजीव गांधी शिक्षा मिशन, छत्तीसगढ़
6. राजीव चेयर एंडोमेंट की स्थापना 1998 में साउथ एशियन इकोनॉमिक्स का चेयर बनाने के लिए की गई
7. राजीव गांधी परियोजना - जमीनी स्तर तक शिक्षा को व्यापक उपग्रह संपर्क प्रदान करने के लिए एक पायलट
8. राजीव गांधी ग्रामीण आवास निगम लिमिटेड (कर्नाटक उद्यम सरकार)
9. राजीव गांधी सूचना और प्रौद्योगिकी आयोग
10. राजीव गांधी शांति और निरस्त्रीकरण के लिए अध्यक्ष
11. राजीव गांधी संगीत समारोह
12. राजीव गांधी मेमोरियल लेक्चर
13. राजीव गांधी अक्षय उर्जा दिवस
14. राजीव गांधी एजुकेशन फाउंडेशन, केरल
15. राजीव गांधी पंचायती राज सम्मेलन
16. राजीव गांधी मेमोरियल एजुकेशनल एंड चैरिटेबल सोसाइटी, कासगोड, केरल
17. राजीव गांधी मेमोरियल ट्रॉफी इकनिका स्पर्धा, प्रेरणा फाउंडेशन, कारी रोड
18. इंदिरा गांधी राष्ट्रीय कला केंद्र, जनपथ, नई दिल्ली
19. इंदिरा गांधी पंचायती राज और ग्रामीण विकास संस्थान, जयपुर, राजस्थान
20. इंदिरा गांधी सेंटर फॉर एटॉमिक रिसर्च (IGCAR), कल्पक्कम
21. इंदिरा गांधी इंस्टीट्यूट फॉर डेवलपमेंट एंड रिसर्च, मुंबई
22. इंदिरा गांधी इंस्टीट्यूट ऑफ कार्डियोलॉजी (IGIC), पटना
23. इंदिरा गांधी राष्ट्रीय कला केंद्र, नई दिल्ली
24. इंदिरा गांधी नेशनल फाउंडेशन, तिरुवनंतपुरम, केरल
25. इंदिरा गांधी महिला सहकारी सौत गिरानी लिमिटेड, महाराष्ट्र
26. इंदिरा गांधी संरक्षण निगरानी केंद्र, पर्यावरण और वन मंत्रालय
27. सिंगल गर्ल चाइल्ड के लिए पोस्ट-ग्रेजुएट इंदिरा गांधी छात्रवृत्ति
28. जवाहर शतकरी सहकारी सखार लिमिटेड
29. नेहरू युवा केंद्र संगठन
30. जवाहरलाल नेहरू शताब्दी समारोह
31. जवाहरलाल नेहरू की स्मृति में विभिन्न संप्रदायों के डाक टिकट और एक रुपये के सिक्के।
32. जवाहरलाल नेहरू मेमोरियल ट्रस्ट (U.K.) छात्रवृत्ति
33. जवाहरलाल नेहरू कस्टम हाउस न्हावा शेवा, महाराष्ट्र
34. जवाहरलाल नेहरू केंद्र के लिए। उन्नत वैज्ञानिक अनुसंधान, बैंगलोर
35. जवाहरलाल नेहरू सांस्कृतिक केंद्र, भारत का दूतावास, मास्को
36. किशोरियों के लिए पंडित जवाहरलाल नेहरू उद्योग केंद्र, पुणे, महाराष्ट्र
37. पंडित जवाहरलाल नेहरू कृषि और अनुसंधान संस्थान, पांडिचेरी
*सड़कों / भवन / स्थानों:*
1. राजीव चौक, दिल्ली
2. राजीव गांधी भवन, सफदरजंग, नई दिल्ली
3. राजीव गांधी हस्तशिल्प भवन, नई दिल्ली
4. राजीव गांधी पार्क, कालकाजी, दिल्ली
5. इंदिरा चौक, नई दिल्ली
6. नेहरू तारामंडल, नई दिल्ली
7. नेहरू युवा केंद्र, चाणक्यपुरी, नई दिल्ली
8. नेहरू नगर, नई दिल्ली
9. नेहरू प्लेस, नई दिल्ली
10. नेहरू पार्क, नई दिल्ली नेहरू हाउस, बीएसजेड मार्ग, नई दिल्ली
11. जवाहरलाल नेहरू सरकार हाउस नई दिल्ली
12. राजीव गांधी अक्षय ऊर्जा पार्क, गुड़गांव, हरियाणा
13. राजीव गांधी चौक, अंधेरी, मुंबई
14. इंदिरा गांधी रोड, मुंबई
15. इंदिरा गांधी नगर, वडाला, मुंबई
16. इंदिरा गांधी खेल परिसर, मुलुंड, मुंबई
17. नेहरू नगर, कुर्ला, मुंबई
18. मुंबई के ठाणे में जवाहरलाल नेहरू उद्यान
19. राजीव गांधी मेमोरियल हॉल, चेन्नई
20. जवाहरलाल नेहरू रोड, वाडापलानी, चेन्नई, तमिलनाडु
21. राजीव गांधी सलाई (राजीव गांधी के नाम पर पुरानी महाबलीपुरम सड़क)
22. राजीव गांधी शिक्षा शहर, हरियाणा
23. पर्वत राजीव, हिमालय की एक चोटी
24. राजीव गांधी आईटी हैबिटेट, गोवा
25. राजीव गांधी नगर, चेन्नई
26. राजीव गांधी पार्क, विजयवाड़ा
27. तमिलनाडु के कोयम्बटूर में राजीव गांधी नगर
28. राजीव गांधी नगर, त्रिची, तमिलनाडु
29. राजीव गांधी आईटी पार्क, हिंजेवाड़ी, पुणे
30. राजीव गांधी पंचायत भव, पालनपुर बनासकांठा
31. राजीव गांधी चंडीगढ़ प्रौद्योगिकी पार्क, चंडीगढ़
32. राजीव गांधी स्मृति वन, झारखंड
33. राजीव गांधी की प्रतिमा, पणजी, गोवा
34. राजीव गांधी रोड, चित्तूर
35. श्रीपेरंबुदूर में राजीव गांधी स्मारक
36. इंदिरा गांधी मेमोरियल लाइब्रेरी, हैदराबाद विश्वविद्यालय
37. इंदिरा गांधी म्यूजिकल फाउंटेन, बैंगलोर
38. इंदिरा गांधी तारामंडल, लखनऊ
39. इंदिरा गांधी भारतीय संस्कृति केंद्र (IGCIC), भारतीय उच्चायोग, मौरिटस
40. इंदिरा गांधी प्राणि उद्यान, भारत के पूर्वी घाट
41. इंदिरा गांधी नहर, रामनगर, जैसलमेर
42. इंदिरा गांधी औद्योगिक परिसर, रानीपेट, वेल्लोर जिला
43. इंदिरा गांधी पार्क, ईटानगर
44. इंदिरा गांधी स्क्वीयर, पांडिचेरी
45. इंदिरा गांधी रोड, विलिंगडन द्वीप, कोचीन
46. इंदिरा गांधी मेमोरियल ट्यूलिप गार्डन, कश्मीर
47. इंदिरा गांधी सागर बांध, नागपुर
48. इंदिरा गांधी पुल, रामेश्वर, तमिलनाडु
49. इंदिरा गांधी अस्पताल, भिवंडी निजामपुर नगर निगम
50. इंदिरा गांधी स्मारक सांस्कृतिक परिसर, यूपी सरकार।
51. इंदिरा गांधी खेल स्टेडियम, रोहड़ू जिला, शिमला
52. इंदिरा गांधी पंचायती राज संस्थान, भोपाल
53. इंदिरा गांधी नगर, राजस्थान
54. इंदिरा नगर, लखनऊ
55. सड़कें कई शहरों में जवाहरलाल नेहरू के नाम पर हैं उदा। जयपुर, नागपुर, विले पार्ले, घाटकोपर, मुलुंड आदि में।
56. नेहरू नगर, गाजियाबाद
57. जवाहरलाल नेहरू गार्डन, अमरनाथ
58. जवाहरलाल नेहरू गार्डन, पन्हाला
59. जवाहरलाल नेहरू बाजार, जम्मू।
60. जम्मू श्रीनगर राजमार्ग पर जवाहरलाल नेहरू सुरंग
61. नेहरू चौक, उल्हास नगर, महाराष्ट्र।
62. मांडवी, पणजी, गोवा में नेहरू पुल
63. नेहरू नगर गाजियाबाद
64. जवाहरलाल नेहरू रोड, धर्मताल, कोलकाता
65. नेहरू रोड, गुवाहाटी
66. जवाहर नगर, जयपुर
67. नेहरू विहार कॉलोनी, कल्याणपुर, लखनऊ
68. नेहरू नगर, पटना
69. जवाहरलाल नेहरू स्ट्रीट, पांडिचेरी
70. नेहरू बाज़ार, मदनपल्ली, तिरुपति
71. नेहरू चौक, बिलासपुर। एमपी
72. नेहरू स्ट्रीट, पोनमालिपट्टी, तिरुचिरापल्ली
73. नेहरू नगर, एस.एम. रोड, अहमदाबाद
74. नेहरू प्राणि उद्यान, हैदराबाद
75. राजीव गांधी प्राणी उद्यान (चिड़ियाघर), पुणे
76. राजीव गांधी इन्फोटेक पार्क, हिंजेवाड़ी, पुणे।
77. नेहरू नगर, नासिक पुणे। सड़क। और बहुत सारे।
*इसके अतिरिक्त, नेहरू-इंदिरा-राजीव के नाम पर 100+ राज्य और केंद्र सरकार की योजनाएं हैं।*
संजय गांधी के नाम की चीजों की सूची है।
- संजय गांधी राष्ट्रीय उद्यान, मुंबई।
- संजय गांधी मेमोरियल अस्पताल, नई दिल्ली।
- संजय गांधी स्नातकोत्तर आयुर्विज्ञान संस्थान, लखनऊ।
- संजय गांधी पशु देखभाल केंद्र, नई दिल्ली।
- संजय गांधी संस्थान यदि ट्रामा और आर्थोपेडिक्स (SGITO), बैंगलोर।
- संजय गांधी अस्पताल, जयनगर, बैंगलोर।
- संजय गांधी मेमोरियल अस्पताल, रीवा, मप्र।
- पर्यावरण और पारिस्थितिकी में संजय गांधी पुरस्कार
- संजय गांधी इंस्टीट्यूट ऑफ डेयरी टेक्नोलॉजी, पटना।
- संजय गांधी जैविक उद्यान, पटना।
- संजय गांधी पॉलिटेक्निक कॉलेज, बेल्लारी
- संजय गांधी पॉलिटेक्निक कॉलेज, जगदीश पुर, अमेठी
- संजय गांधी कॉलेज ऑफ एजुकेशन, बैंगलोर।
- संजय गांधी कॉलेज ऑफ नर्सिंग, बैंगलोर।
- संजय गांधी मेमोरियल कॉलेज, रांची।
- संजय गांधी महिला कॉलेज, गया
- संजय गांधी सरकार। स्वायत्त पीजी कॉलेज, सीधी, मप्र।
- संजय गांधी कॉलेज, शिमला।
- संजय गांधी कॉलेज ऑफ नर्सिंग, सुल्तानपुर, दिल्ली।
- संजय गांधी कॉलेज और अनुसंधान केंद्र, विदिशा, मप्र।
- संजय गांधी बीएड कॉलेज, विदिशा, मप्र।
- संजय गांधी सर्वोदय साइंस कॉलेज, जबलपुर।
- संजय गांधी इंटर कॉलेज, सारण, बिहार।
- संजय गांधी कॉलेज ऑफ लॉ, जयपुर।
- संजय गांधी मेमोरियल गवर्नमेंट पॉलिटेक्निक कॉलेज, हैदराबाद।
- संजय गांधी पीजी कॉलेज, सुरपुर, मेरठ, यूपी।
संजय गांधी स्टेडियम, पटना।
संजय गांधी स्टेडियम, नरसिंहगढ़, म.प्र।
संजय गांधी मार्केट, जालंधर।
संजय गांधी ट्रांसपोर्ट नगर, दिल्ली
***
*गांधी-नेहरू परिवार के पक्ष में कांग्रेस द्वारा सत्ता का दुरुपयोग।*